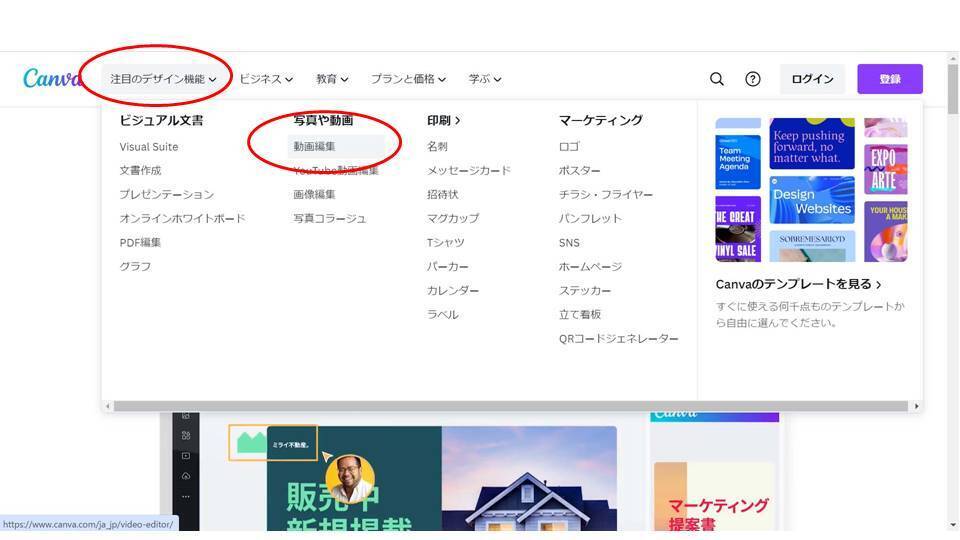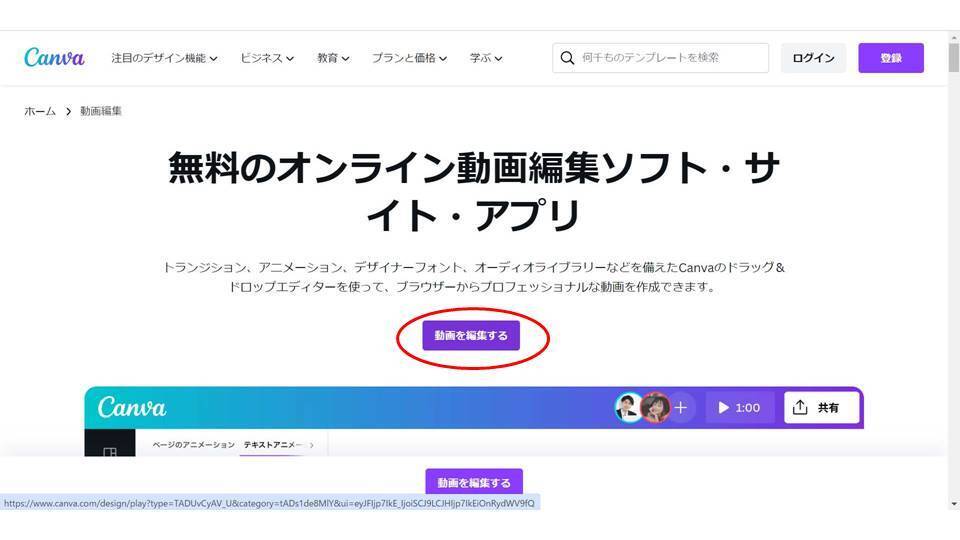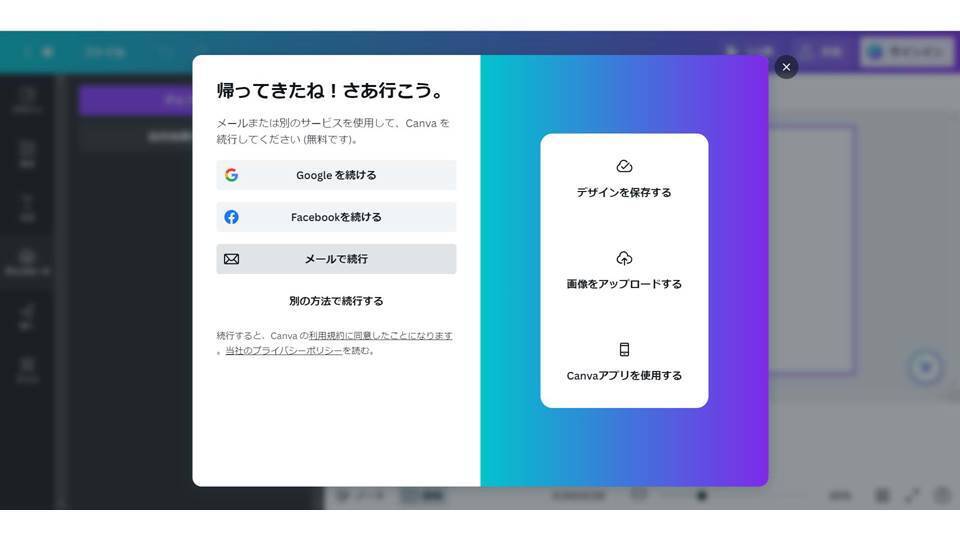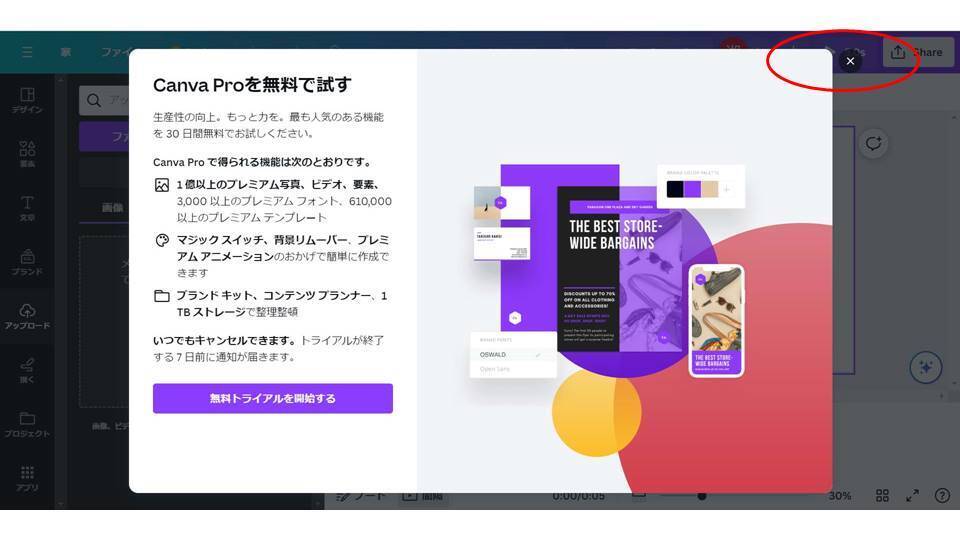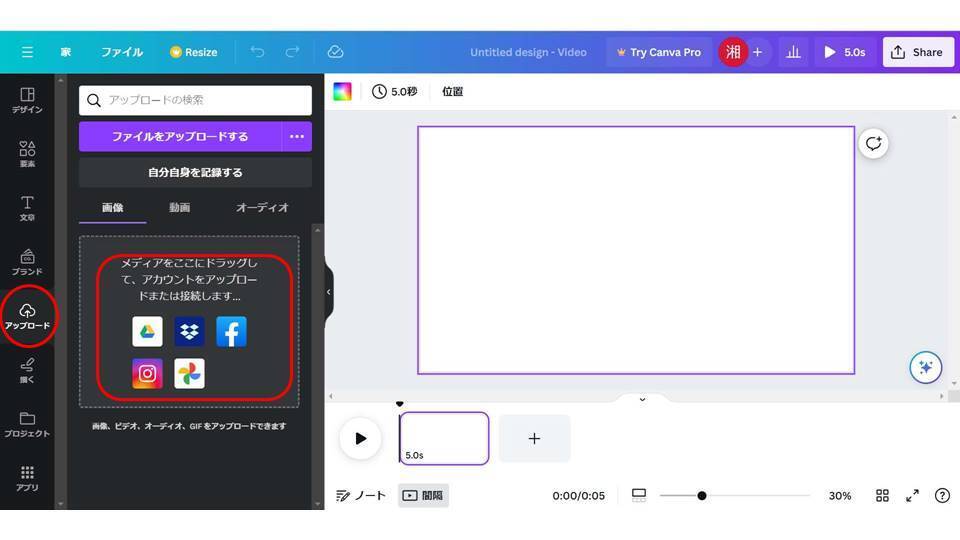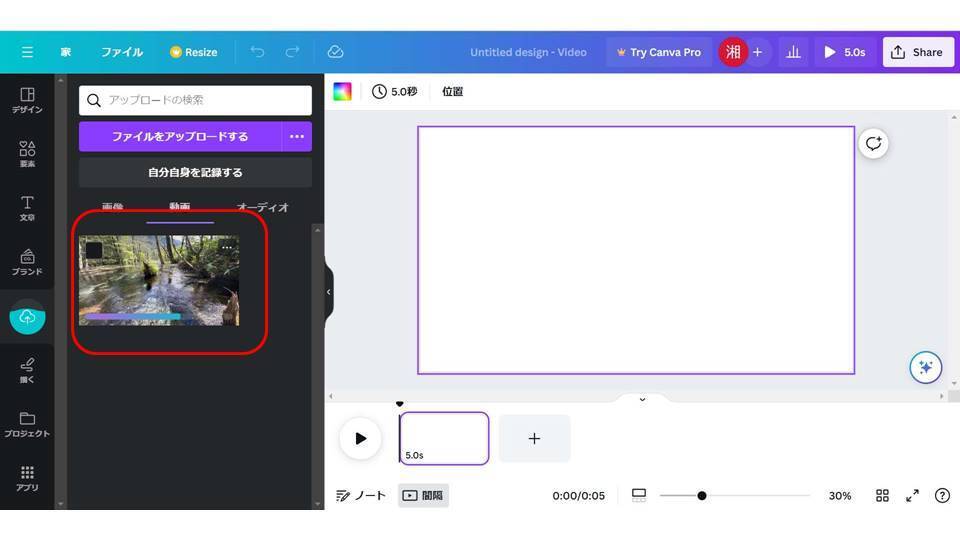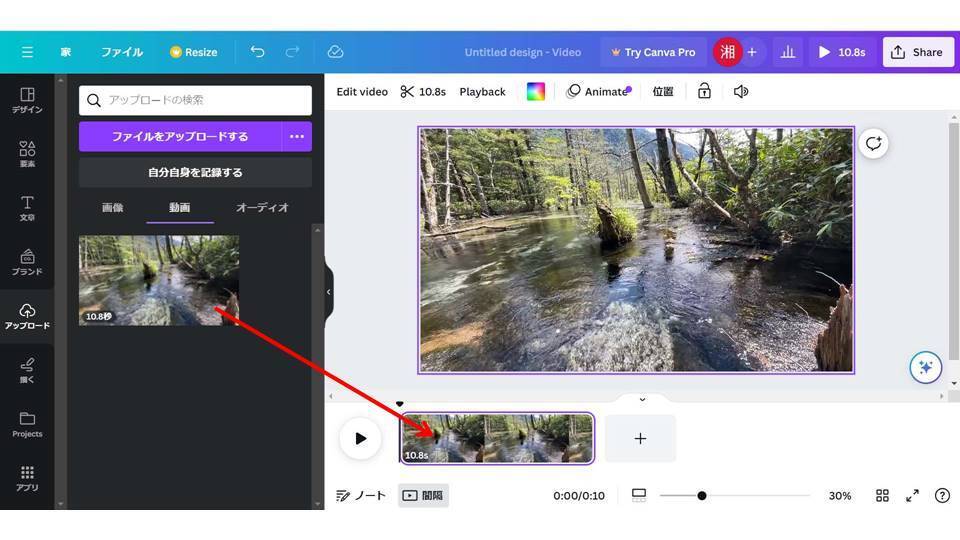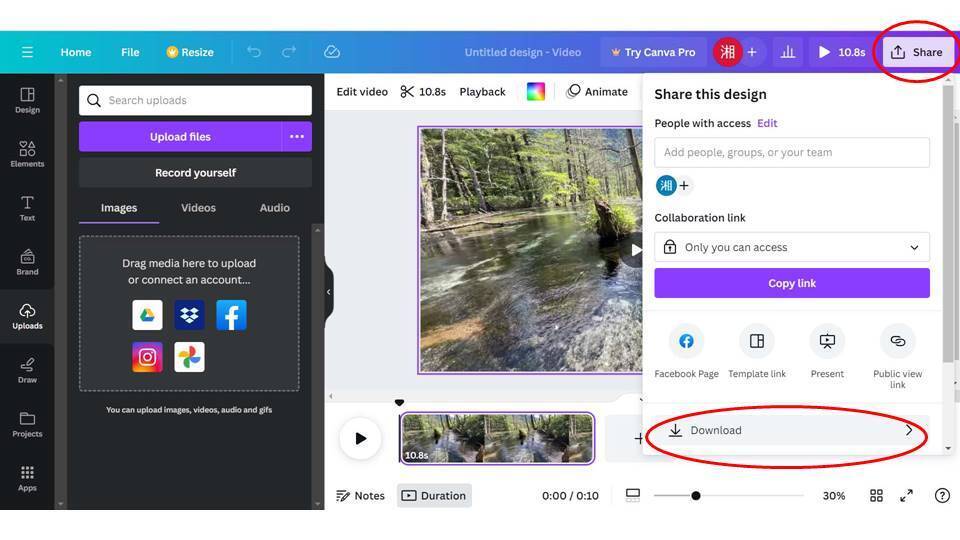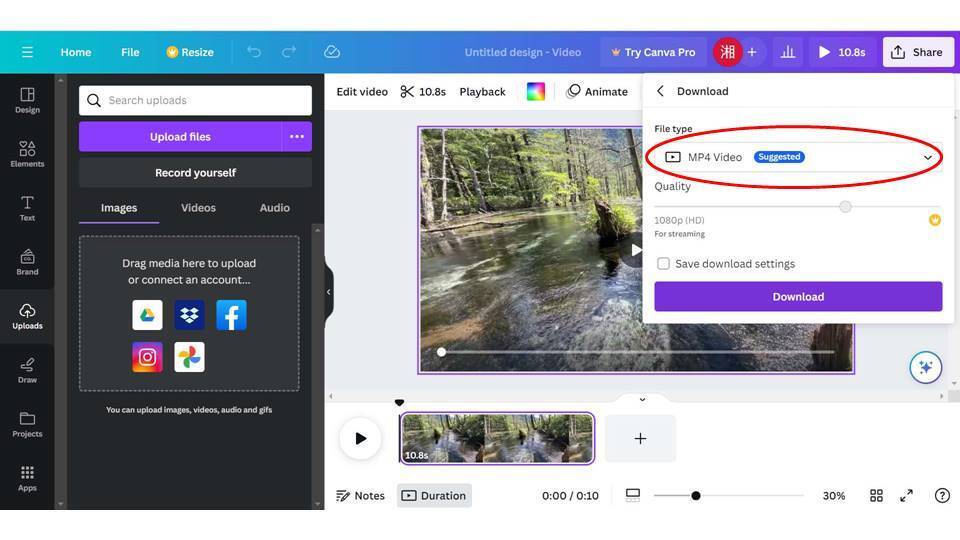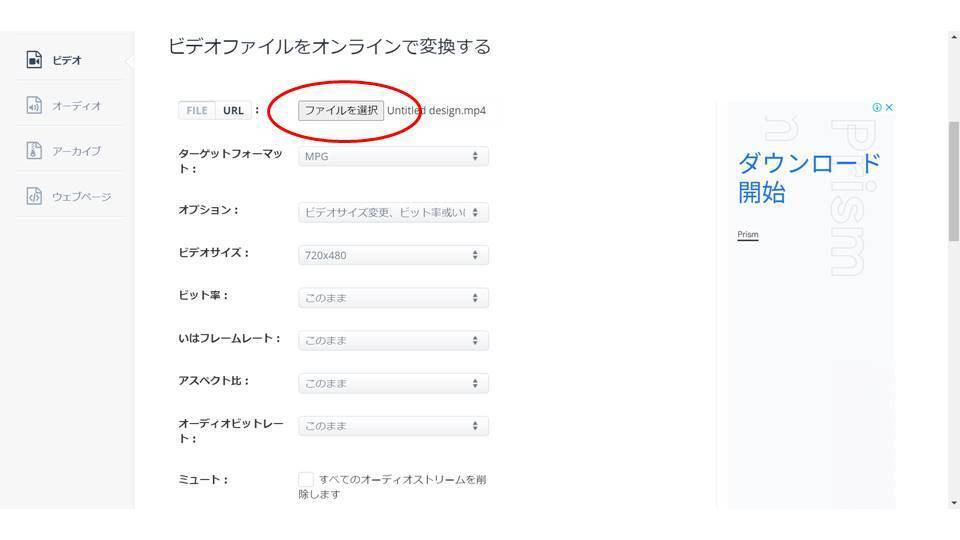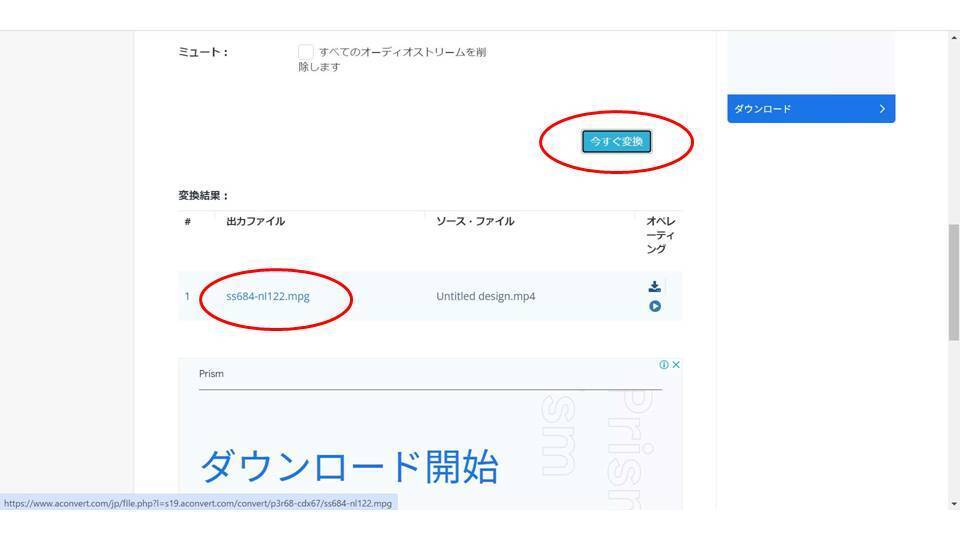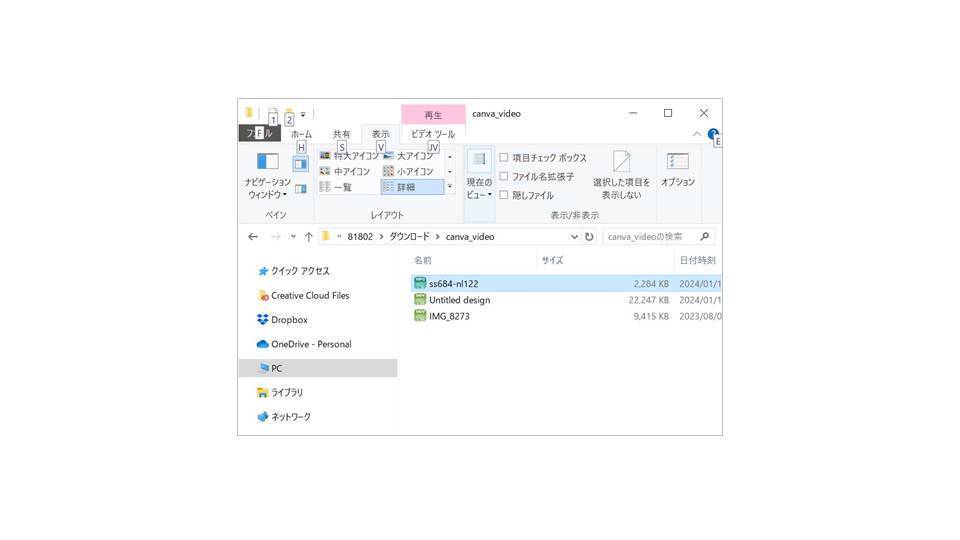【無料】電子POP用にビデオ変換
2024年10月09日 15:17
手元の映像を電子POP用に【無料】で変換
Webアプリを使って手持ちの映像ファイルを「紙ジャケモニター」や「動画パンフレット(ビデオブック)」用に変換する方法をご紹介します
かつて、映像変換は高価なソフトウェアと高性能なPCがなければ実現できない作業でした
現在は「canva」などのWebアプリを使って無料のアカウントでも、かなり高度な映像編集や変換作業が可能になっています
1)canvaにアクセス
無料でビデオ編集が可能なWebアプリ「canva」にアクセスします
「注目のデザイン機能」をクリック、プルダウンメニューから「動画編集」を選択します
2)canvaで動画編集
「動画を編集する」ボタンをクリックします
3)canvaアカウントの作成
アカウント作成を促すウインドが現れます
無料ですのでガイダンスに従ってアカウントを作成しましょう
4)canvaを無料で利用
有料版の購入を促すウインドウが現れますが無視してウインドウ右上の「X」をクリック、無料版のまま利用します
5)ビデオファイルをアップロード
紙ジャケモニターで放映したい映像をアップロードします
左メニューの「アップロード」をクリック、映像ファイルをドラッグ&ドロップしてアップロードします
6)アップロードは時間を要します
ファイルサイズにもよりますが、アップロードは少し時間を要します
完了するまで待ちます
複数のファイルをアップロードすることもできます
7)映像編集を進めます
アップロードした映像ファイルを「ページ」と呼ばれるエリアにドラッグ&ドロップします
ここで詳しく説明しませんが、トリミングや色調整、2本の映像ファイルを結合するなど基本的な編集機能が無料で利用できます「canva ビデオ編集」で検索すると沢山の情報を見られます
8)ビデオファイルをダウンロード
映像編集が終わったら画面右上の「共有」をクリック、「ダウンロード」を選択します
9)MP4ファイルをダウンロード
「ファイルの種類」で「MP4」を選択「ダウンロード」ボタンをクリックして映像ファイルを端末に保存します
10)「Aconvert」で映像変換
canvaからダウンロードした映像ファイルは紙ジャケモニターで利用するには大きすぎるので、無料の映像変換Webアプリ「Aconvert」で変換します
11)ビデオファイルをアップロード
「ファイルを選択」ボタンをクリックしてcanvaからダウンロードした映像ファイルをAconvertにアップロードします
12)ビデオファイルの変換設定
「ターゲットフォーマット」は「MPG」を選択
「ビデオサイズ」は「720x480」を選択します
他のオプションはデフォルトのままで構いません
13)MPGファイルをダウンロード
「今すぐ変換」ボタンをクリックすると変換が始まります
変換が完了すると「出力ファイル」の下にファイル名が表示されますので、「ファイル名」をクリックして変換された映像ファイルをダウンロードします
14)ビデオファイルを確認
手元の映像ファイルがMPGファイルに変換され、サイズが小さくなっています
15)紙ジャケモニターにコピー
紙ジャケモニターの説明書に従って映像ファイルをモニターにコピーします
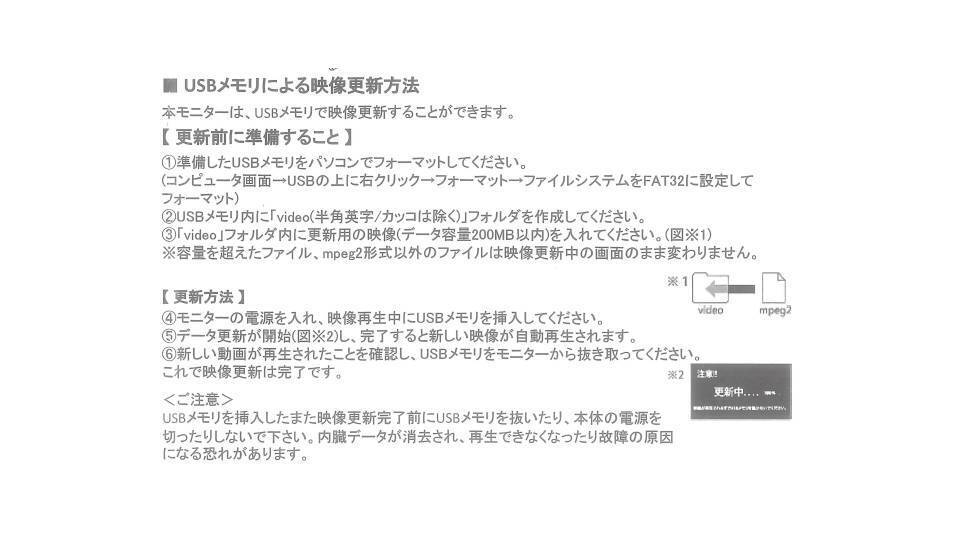
無料のWebアプリなので制限はありますが、基本的な映像編集と変換が可能かと思います。
弊社では無料アプリでは難しい、BGMやテロップの挿入、映像切り替えの演出など高度な映像編集を承っております。お気軽にご相談ください。
記事中のアプリ利用によって生じたトラブルに弊社は責任を負いません。映像ファイルのバックアップなど、リスクヘッジを実施のうえご活用ください。